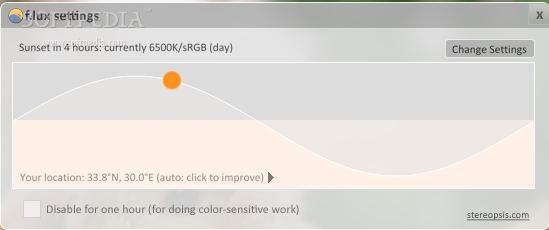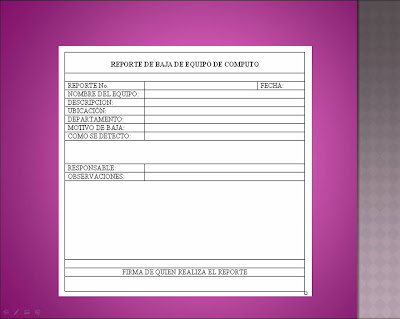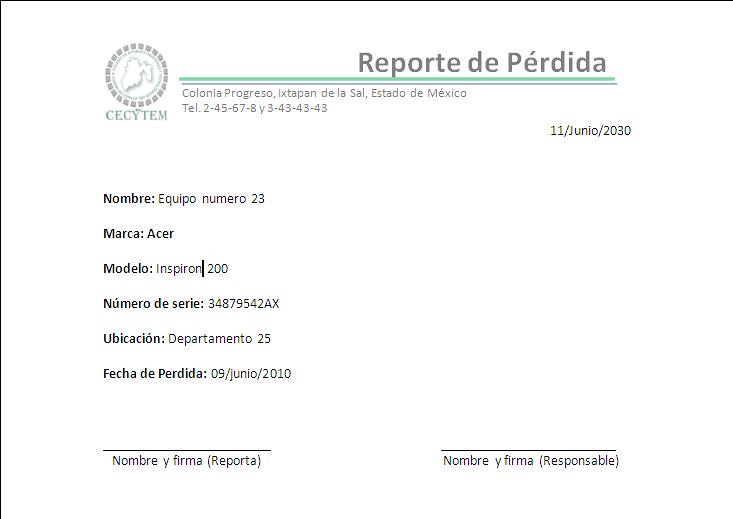COMPONENTES DEL HARDWARE
GABIENTE
Como ya se comenta en
la sección de placas base, la principal distinción la tenemos en el formato de
la placa a la que sustenta.
El siguiente factor
serán las dimensiones de la misma. De menor a mayor las más normales son:
Mini-torre, sobremesa, media-torre ó semi-torre, y gran torre, así como modelos
para algunos servidores que requieren el montaje en dispositivos tipo rack.
Cuanto mayor sea el
formato, mayor será el número de bahías para sustentar dispositivos tales como
unidades de almacenamiento. Normalmente también será mayor la potencia de la
fuente de alimentación.
Las características de
un modelo mini torre típicas son: soporte para hasta 7 ranuras de expansión. 2
unidades externas de 5 1/4, 2 también externas de 3 1/2 y 1 interna, fuente de
alimentación de 200 w, pilotos de encendido, disco y turbo, pulsadores de reset
y turbo. En los modelos más modernos, el pulsador y la luz de turbo se suelen
sustituir por los de sleep.
Los modelos MIDI
suelen traer 1 bahías más para dispositivos externos de 5 1/4, así como una
F.A. de 220 w.
Su importancia reside en que sin este componente sería
difícil poder tener nuestro equipo de cómputo en buenas condiciones,
presentación y protección.
PARTES FRONTAL Y
TRASERA DEL GABINETE
La Parte frontal de
gabinete, funciona como Vista, y entrada de los dispositivos que le instalemos
a la computadora. Por este lado de la computadora, es donde se introducen los
discos compactos, discos flexibles, y en algunos casos hasta los puertos USB y
Multimedia.
Su importancia reside en que sin esta parte no tendríamos
una buena administración de los medios de entrada, como ya mencionamos
anteriormente las unidades de lectura de datos, y uno que otro dispositivo de
entrada.
En la parte trasera
del equipo de cómputo se encuentran todas las conexiones de entrada y salida,
como son el Mouse, teclado, tarjeta de video, impresora, Red, sonido y todo lo
que el equipo requiera para conectarse. También por esta parte del gabinete es
donde se encuentran los medios de conexión de todas las tarjetas de expansión q
se le instalen al equipo.
Su importancia radica en que en esta parte se encuentran
administradas todas las conexiones de la placa base, así como también de las
ranuras de expansión, y sin esta parte del gabinete, no se podrían administrad
mejor los cables.
LA PLACA BASE
(mainboard), o
"placa madre" (motherboard), es el elemento principal de todo
ordenador, en el que se encuentran o al que se conectan todos los demás
aparatos y dispositivos.
Físicamente, se trata
de una "oblea" de material sintético, sobre la cual existe un
circuito electrónico que conecta diversos elementos que se encuentran anclados
sobre ella; los principales son:
el microprocesador,
"pinchado" en un elemento llamado zócalo;
la memoria,
generalmente en forma de módulos;
los slots o ranuras de expansión donde se
conectan las tarjetas;
diversos chips de
control, entre ellos la BIOS.
Una placa base moderna
y típica ofrece un aspecto similar al siguiente:
El microprocesador
O simplemente el micro, es el cerebro del
ordenador. Es un chip, un
tipo de componente electrónico en cuyo interior existen miles (o millones) de
elementos llamados transistores, cuya combinación permite realizar el trabajo
que tenga encomendado el chip.
Los micros, como los llamaremos en adelante, suelen tener forma de cuadrado o
rectángulo negro, y van o bien sobre un elemento llamadozócalo (socket en inglés) o soldados en la placa o,
en el caso del Pentium II, metidos dentro de una especie de cartucho que se
conecta a la placa base (aunque el chip en sí está soldado en el interior de
dicho cartucho).
A veces al micro se le
denomina "la CPU" (Central Process Unit, Unidad
Central de Proceso), aunque este término tiene cierta ambigüedad, pues también
puede referirse a toda la caja que contiene la placa base, el micro, las
tarjetas y el resto de la circuitería principal del ordenador.
La velocidad de un micro
se mide en megahertzios (MHz) o gigahertzios (1 GHz = 1.000 MHz),
aunque esto es sólo una medida de la fuerza bruta del micro; un micro simple y
anticuado a 500 MHz puede ser mucho más lento que uno más complejo y moderno
(con más transistores, mejor organizado...) que vaya a "sólo" 400
MHz. Es lo mismo que ocurre con los motores de coche: un motor americano de los
años 60 puede tener 5.000 cm3, pero no tiene nada que hacer contra un
multiválvula actual de "sólo" 2.000 cm3.
Memoria RAM
Viene de Random Access
Memory (Memoria de Acceso Aleatorio). La memoria RAM es el lugar donde el
computador almacena la información mientras la procesa. Es un componente
fundamental del PC.
Cuando la cantidad de
memoria RAM disponible es menor que la cantidad de información en proceso, el
procesador usa al disco duro como memoria temporal. Aquí hay un problema; la
RAM es muchísimo más rápida que cualquier disco duro, por lo tanto el desempeño
general del equipo cae notablemente.
Por eso se recomienda
tener la mayor cantidad de RAM posible, sobre todo cuando se acostumbra a tener
más de un programa abierto al mismo tiempo.
Los equipos modernos
se equipan con un mínimo de 32 Mb en RAM, aunque es aconsejable instalar por lo
menos 64 Mb.
La memoria también
tiene diferentes velocidades, donde las más comunes son de 100 y de 133 Mhz.
Nuevamente, en este caso entre más es mejor.
Disco Duro
El disco duro, o
también llamado disco fijo (Hard disk) es el depósito del computador, donde se
almacenan todos los archivos de programas para ser usados y sus resultados. Un
disco duro se mide por varios aspectos, como son:
Capacidad de
Almacenamiento: Es la cantidad de información que permite almacenar. Hoy en día
se mide en Gygabytes (Gb) (Cada gygabyte vale 1024 megabytes). El disco duro
más pequeño que puede encontrarse actualmente es el de 4 Gb, mientras que el
más grande es 25 Gb. Con estas cifras, cualquiera de estos discos puede
servirnos si lo que queremos es instalar Windows, Office y uno que otro
programa extra, y aún nos sobrará capacidad para, digamos, unas 50.000 cartas y
varios millones de apuntes bancarios.
Velocidad: La
velocidad de un disco duro se determina por la velocidad de rotación del disco
y la interfase que utiliza.
Estos parámetros no
son tan sencillos de explicar, pero los discos más utilizados actualmente para
computadores NO servidores usan la interfase IDE, en su versión ATA/100 o
ATA/66, y velocidades de rotación de 5.400 RPM (revoluciones por minuto). una
velocidad de rotación mayor probablemente dará mayor velocidad al disco duro.
Los computadores
Servidores, que requieren mucha mayor velocidad, normalmente utilizan discos
duros SCSI (en lugar de IDE), cuya velocidad de rotación puede ser de 10.000
RPM. El costo de los discos SCSI es muchísimo más elevado que el de los IDE.
Sin embargo, gracias a la aplicación en los discos IDE de los modos UltraDMA (o
más correctamente, del bus
mastering), los discos IDE modernos no bloquean tanto como antes a la CPU
durante la escritura/lectura de los datos. Claro que no se ha llegado (ni se
llegará) a la eficacia de SCSI, pero el avance es notable y para muchos usos
más que suficiente. Incluso existen casos límite en los cuales, en PCs con sólo
1 disco duro y escaso uso de la multitarea, puede ser un poco más rápido
utilizar IDE que SCSI, ya que se evita la capa de comandos que permite a SCSI
manejar simultáneamente hasta 15 dispositivos. En resumen: si no piensa
utilizar su PC para "aplicaciones altamente profesionales"
(aplicaciones gráficas, edición de audio/vídeo, servidores...), no necesita
Disco Duro SCSI; un buen disco duro IDE será más que suficiente.

Ranuras de expansión.
Todas las placas que
contine el ordenador están montadas sobre su correspondiente ranura, aunque se
denominan propiamente de extensión las sobrantes. Es decir, un ordenador
llevará una ranura AGP porque es necesaria para la tarjeta gráfica, pero no
conozco ninguno que lleve dos, luego no sería en sí misma una ranura de
expansión, no expande nada, sólo que es necesaria. Es la diferencia, quizás
ligeramente sutil, entre slot o ranura (el significado es idéntico) y la de
expansión.
Entre estas, y en las
placas que habitualmente se utilizan en estos momentos, se dejan sobrantes
ranuras del tipo PCI e ISA, a pesar de que las tarjetas ISA (Industry Standard
Architecture) fueron un complemento de las AT de 8 bits que dejaron de
fabricarse hace años, y entraron en fiuncionamientos las ISA de 16, aunque cada
vez son menos los periféricos que las utilizan, y más las placas base que no
las incorporan. A pesar de ello, no se extinguen, incluso se modificaron pues
las antiguas había que configurarlas "a mano" a través de puentes,
mientras que las actuales son Plug&Play. Las PCI (Peripheral Component
Interconnect), por contra, es el estándar, y aunque originariamente llevan un
bus de 32 bits también se especificó y se incluyen las de 62 bits, aunque es
normal que exista compatibilidad entre ambas.
Resumiendo, en tanto no cambien los estándares, lo ideal es una placa PCI, con
el mayor número posible de ranuras de este tipo libres (dejo de lado lo que es
la arquitectura SCSI). Son muy fáciles de identificar, pues suelen ser blancas
mientras las ISA las hay blancas o negras, tienen 188 contactos, si la placa
contiene ambos tipos, las ISA son mucho más grandes con lo que no habrá
problema, ambos tipos estarán situados en paralelo. Todas las ranuras están
preparadas para que las tarjetas se sujeten a presión y posteriormente se fijen
a la caja con un tornillo por la parte trasera, por lo que no se pueden
confundir con los puertos de memoria, que tienen algún parecido, pero las
placas (en este caso, módulos) se sujetan por abrazaderas metálicas en los
extremos.
Puertos
Los ordenadores personales actuales aún conservan prácticamente todos los
puertos heredados desde que se diseñó el primer PC de IBM. Por razones de
compatibilidad aún seguiremos viendo este tipo de puertos, pero poco a poco
irán apareciendo nuevas máquinas en las que no contaremos con los típicos
conectores serie, paralelo, teclado, etc... y en su lugar
sólo encontraremos puertos USB, Fireware (IEE 1394) o SCSI.
Tampoco hay que
olvidar otro tipo de conectores que son ya habituales en los ordenadores
portátiles como los puertos infrarrojos, que pueden llegar a alcanzar
velocidades de hasta 4 Mbps y que normalmente cumplen con el estándar IrDA, o
las tarjetas PC-Card (antiguamente conocidas como PCMCIA) ideales para aumentar
la capacidad de dichas máquinas de una manera totalmente estándar.
U.S.B.
USB nace como un
estandar de entrada/salida de velocidad media-alta que va a permitir conectar
dispositivos que hasta ahora requerían de una tarjeta especial para sacarles
todo el rendimiento, lo que ocasionaba un encarecimiento del producto además de
ser productos propietarios ya que obligaban a adquirir una tarjeta para cada
dispositivo.
Pero además, USB nos
proporciona un único conector para solventar casi todos los problemas de
comunicación con el exterior, pudiendose formar una auténtica red de
periféricos de hasta 127 elementos.
Mediante un par de
conectores USB que ya hoy en día son estandar en todas las placas base, y en el
espacio que hoy ocupa un sólo conector serie de 9 pines nos va a permitir
conectar todos los dispositivos que tengamos, desde el teclado al modem,
pasando por ratones, impresoras, altavoces, monitores, scaners, camaras
digitales, de video, plotters, etc... sin necesidad de que nuestro PC disponga
de un conector dedicado para cada uno de estos elementos, permitiendo ahorrar
espacio y dinero.
Al igual que las
tarjeta ISA tienden a desaparecer, todos los conectores anteriormente citados
también desaparecerán de nuestro ordenador, eliminando además la necesidad de
contar en la placa base o en una tarjeta de expansión los correspondientes
controladores para dispositivos serie, paralelo, ratón PS/2, joystick, etc...
Como podeis ver,
realmente es un estándar que es necesario para facilitarnos la vida, ya que
además cuenta con la famosa característica PnP (Plug and Play) y la facilidad
de conexión "en caliente", es decir, que se pueden conectar y
desconectar los periféricos sin necesidad de reiniciar el ordenador.
Paralelo
Tras la acentuada
falta de estandarización del interfaz paralelo, surgió Centronics como un
standard en este tipo de conexión, debido a la facilidad de uso y la comodidad
a la hora de trabajar con él.
Algunos de estos
canales pueden ser utilizados para alguna acción adicional o cambiar la
anteriormente descrita, según el protocolo que se utilice.
Serie ó Serial
El puerto serie de un ordenador es un adaptador asíncrono utilizado para poder
intercomunicar varios ordenadores entre sí.
Un puerto serie recibe
y envía información fuera del ordenador mediante un determinado software de
comunicación o un driver del puerto serie.
El software envía la
información al puerto carácter a carácter, conviertiéndolo en una señal que
puede ser enviada por un cable serie o un módem.
Cuando se ha recibido
un carácter, el puerto serie envía una señal por medio de una interrupción
indicando que el carácter está listo. Cuando el ordenador ve la señal, los
servicios del puerto serie leen el carácter.
El modem interno
En este tipo de
configuración normalmente encontramos modelos de gama baja y prestaciones
recortadas, como ocurre en el caso de los "Winmodem", también
llamados "softmodem" o HSP. Sin embargo esto no es más que una
estrategia de los fabricantes debido a que este tipo de modem suelen resultar
más económicos que los externos.
Aquí igualmente podremos hacer una segunda distinción dependiendo del tipo de
bus al que vayan conectados. Encontraremos modelos para ranura ISA, para
PCI o para las mas novedosas AMR. Debido a que el primero está tendiendo
a desaparecer, cada vez es más dificil encontrar modelos para él, siendo lo
habitual los dispositivos PCI, que además tienen la ventaja del Plug and Play
(PnP) que siempre es una ayuda en el momento de su instalación.
Los modelos basados en AMR sólo podremos utilizarlos en las placas más modernas
como las que utilizan el chipset i810, y están orientados al mercado de gama
baja, debido a que la mayor parte de la funcionalidad del dispositivo está ya
implementada en la propia placa base y al igual que ocurre en el caso de los
Winmodem su funcionamiento está más basado en el software que en el hardware,
lo que repercute en un menor precio de coste pero por el contrario su
utilización consume ciclos de CPU y su portabilidad está limitada ya que no
todos los sistemas operativos disponen del soporte software adecuado para
hacerlos funcionar

CD-Rom y CD-RW
La unidad de CD-ROM ha
dejado de ser un accesorio opcional para convertirse en parte integrante de
nuestro ordenador, sin la cual no podríamos ni siquiera instalar la mayor parte
del software que actualmente existe, por no hablar ya de todos los programas
multimedia y juegos.
Pero vayamos a ver las
características más importantes de estas unidades.
En primer lugar vamos
a diferenciar entre lectores, grabadores y regrabadores. Diremos que los más
flexibles son los últimos, ya que permiten trabajar en cualquiera de los tres
modos, pero la velocidad de lectura, que es uno de los parámetros más
importantes se resiente mucho, al igual que en los grabadores.
Así tenemos que en
unidades lectoras son habituales velocidades de alrededor de 34X (esto es 34
veces la velocidad de un lector CD de 150 Kps.), sin embargo en los demás la
velocidad baja hasta los 6 ó 12X.
Dado que las unidades
lectoras son bastante económicas, suele ser habitual contar con una lectora, y
una regrabadora, usando la segunda sólo para operaciones de grabación.
En cuanto a las
velocidades de grabación suelen estar sobre las 2X en regrabadoras y las 2 ó 4X
en grabadoras).
Y después de la
velocidad de lectura y grabación nos encontramos con otro tema importante como
es el tipo de bus. Al igual que en los discos, este puede ser SCSI o EIDE.
Aconsejamos SCSI (Ultra Wide) para entornos profesionales y EIDE (Ultra DMA) para los demás.
Para saber más, acudir a la sección de Discos.
Otro aspecto que vamos
a comentar es el tipo de formatos que será capaz de leer / grabar. Es
interesante que sea capaz de cumplir con todos:
- ISO 9660:
Imprescindible. La mayor parte de los demás son modificadores de este formato.
- CD-XA y CD-XA entrelazado: CD's con mezcla de música y datos.
- CD Audio: Para
escuchar los clásico Compact Disc de música.
- CD-i: Poco
utilizado.
- Vídeo-CD: Para
peliculas en dicho formato.
- Photo-CD
Multisesión: Cuando llevas a revelar un carrete puedes decir que te lo graben
en este formato.
Y para las
regrabadoras el formato utilizado es el UDF.
DVD ROM
DVD "Digital
Versatil Disc". En su modalidad de DVD - Video es el nuevo formato de
distribución de películas de vídeo, el formato tambien permite el copiado de
datos en general incluido el audio.
Su tamaño fisico es
igual al de un CD-ROM pero su capacidad de almacenamiento va de los 3.9- 4.5GB
hasta los 17GB dependiendo de si se usan una o dos capas y una o dos caras.
Teclado
El teclado es un
componente al que se le da poca importancia, especialmente en los ordenadores
clónicos. Si embargo es un componente esencial, pues es el que permitirá que
nuestra relación con el ordenador sea fluida y agradable, de hecho, junto con
el ratón son los responsables de que podamos interactuar con nuestra máquina.
Así, si habitualmente
usamos el procesador de textos, hacemos programación, u alguna otra actividad
en la que hagamos un uso intensivo de este componente, es importante escoger un
modelo de calidad. En el caso de que seamos usuarios esporádicos de las teclas,
porque nos dediquemos más a juegos o a programas gráficos, entonces cualquier
modelo nos servirá, eso sí, que sea de tipo mecánico. No acepteis ningún otro.
Parámetros importantes
a tener en cuenta son el tacto, no debe de ser gomoso, y el recorrido, no debe
de ser muy corto. También es importante la ergonomía, es aconsejable que
disponga de una amplia zona en la parte anterior, para poder descansar las
muñecas. Y hablando de la ergonomía, este es uno de los parámetros que más
destaca en un teclado, uno de los ya clasicos en este aspecto es el "Natural
keyboard" de Microsoft.
Los mejores teclados
que yo haya visto jamás son los de IBM,
sobre todo los antiguos, aunque para entornos no profesionales, quizá puedan
resultar incluso incómodos, por la altura de las teclas, su largo recorrido, y
sus escandalosos "clicks". Estos teclados, fabricados después porLexmark, y ahora por Unicomp,
tienen una bien ganada fama de "indestructibles".
Y ya pasando a
aspectos más técnicos, vamos a describir en detalle sus características.
Actualmente sólo
quedan dos estándares en cuanto a la distribución de las teclas, el expandido,
que IBM lo introdujo ya en sus modelos AT, y el de Windows95, que no es más que
una adaptación del extendido, al que se le han añadido tres teclas de más, que
habitualmente no se usan, y que sólo sirven para acortar la barra espaciadora
hasta límites ridículos.
En cuanto al conector,
también son dos los estándares, el DIN,
y el mini-DIN.
El primero es el clásico de toda la vida, y aún es el habitual en equipos
clónicos.
El segundo, introducido por IBM en sus modelos PS/2, es usado por los fabricantes "de
marca" desde hace tiempo, y es el habitual en las placas con formato ATX.
De todas formas, no es
un aspecto preocupante, pues hay convertidores de un tipo a otro.
Nos dejamos otro tipo
de conector cada vez más habitual, el USB,
pero la verdad es que de momento apenas hay teclados que sigan este estándar
Ratón o mouse
Ratón (Mouse),
dispositivo señalador muy común, popularizado gracias a estar incluido en el
equipamiento estándar del Apple Macintosh. Fue desarrollado por Xerox en el parque
de investigación de Palo Alto (EE. UU.). La aparición de este dispositivo y de
la interfaz gráfica de usuario, que une un puntero en la pantalla de la
computadora al movimiento del ratón o mouse,
ha abierto el potente mundo de las computadoras a una población anteriormente
excluida de él a causa de la oscuridad de los lenguajes de computadora y de la
interfaz de línea de comandos. Existen muchas variaciones en su diseño, con
formas distintas y distinto número de botones, pero todos funcionan de un modo
similar. Cuando el usuario lo mueve, una bola situada en la base hace girar un
par de ruedas que se encuentran en ángulo recto. El movimiento de las ruedas se
convierte en señales eléctricas, contando puntos conductores o ranuras de la
rueda. El ratón optomecánico de reciente aparición elimina el costo de las
reparaciones y el mantenimiento que requiere uno puramente mecánico.

Monitor
El monitor es una
parte del ordenador a la que muchas veces no le damos la importancia que se
merece.
Hay que tener en cuenta
que junto con el teclado y el ratón son las partes que interactúan con nuestro
cuerpo, y que si no le prestamos la atención debida, podremos llegar incluso a
perjudicar nuestra salud.
Evidentemente no en el
caso de personas que hacen un úso esporádico, pero si en programadores
impenitentes o navegadores incansables, que puedan pasarse muchas horas diarias
al frente de la pantalla.
Vamos a explicar los
parámetros que influyen en la calidad de un monitor:
Tamaño:
El tamaño de los
monitores se mide en pulgadas, al igual que los televisores. Hay que tener en
cuenta que lo que se mide es la longitud de la diagonal, y que además estamos
hablando de tamaño de tubo, ya que el tamaño aprovechable siempre es menor.
El tamaño es
importante porque nos permite tener varias tareas a la vez de forma visible, y
poder trabajar con ellas de manera cómoda.
También es importante
en el caso de que se manejen documentos de gran tamaño o complejidad, tales
como archivos de CAD, diseño, 3D, etc que requieren de gran detalle. En estos
casos son aconsejables tamaños de 21".
También es importante tener en cuenta que con Windows 98 ya es posible conectar
varios monitores al mismo PC, por lo que en el caso de requerir la
visualización de varias tareas a la vez puede ser importante, por ejemplo,
sustituir un monitor de 27 pulgadas por dos de 15, que será una solución más
barata y quizás más cómoda.
Nunca hemos de aceptar
menos de 15" (pulgadas). Hoy en día es el estándar, y es lo mínimo
exigible, además de ser los que mejor precio ofrecen.
Scanner
Los sistemas de
captura de imagen constituyen el ojo electrónico por el que vamos a obtener
imágenes para nuestro trabajo. En esta página veremos la descripción y los
conceptos básicos acerca de los dispositivos de captura de imágenes
La unidad de resolución empleadas en digitalización (escaneo) de las imágenes
destinadas a ser imprimidas es el ppp (punto por pulgada). También se usan las
siglas inglesas dpi (Dips Per Inche). Cuando nos referimos a imágenes
visualizadas en un monitor o capturadas con una cámara hablamos de líneas que
es una medida directa de la anchura de la imagen en número de pixeles.
Impresoras
Tipos de Impresoras
Según la tecnología
que empleen se puede hacer una primera clasificación. Los más comunes son los
siguientes: Matricial, de inyección de tinta (o inkjet) y láser.
Matriciales.
Las impresoras
matriciales han sido muy empleadas durante muchos años, ya que las otras
tecnologías han sido desarrolladas posteriormente, y en un principio eran muy
caras. Hoy en día han sido sustituidas en muchos entornos por sus competidoras,
pero todavía son irreemplazables en algunas tareas.
Inyección de tinta
(inkjet)
Aunque en un principio
tuvo que competir duramente con sus adversarias matriciales, hoy son las reinas
indiscutibles en el terreno domestico, ya que es un entorno en el que la
economía de compra y la calidad, tanto en color como en blanco y negro son
factores más importantes que la velocidad o la economía de mantenimiento, ya
que el número de copias realizadas en estos entornos es bajo.
Láser.
Las últimas impresoras
que vamos a ver van a ser las de tecnología láser. Esta tecnología es la misma
que han utilizado mayormente las máquinas fotocopiadoras desde un principio, y
el material que se utiliza para la impresión es un polvo muy fino que pasa a un
rodillo que previamente magnetizado en las zonas que contendrán la parte impresa,
es pasado a muy alta temperatura por encima del papel, que por acción de dicho
calor se funde y lo impregna.
webcam
De todas las
atracciones que internet ofrece a sus navegantes hay pocas capaces de ejercer
el magnetismo de las webcams. También llamadas "cámaras espías" y
"netcams", tienen esa indefinible fascinación de mostrarnos escenas
cotidianas de lugares remotos tal como las ven sus pobladores en el mismo
instante.
Esencialmente son una
combinación de equipamiento sencillo y hasta barato comparado con los
resultados que permite. Para poner una webcam en marcha se necesitan tres
elementos y, por supuesto, una página disponible en internet para mostrar las
imágenes.