Firewall.
Por lo general estos contrajuegos o firewall están pensados para evitar una comunicación no autorizada de parte del sistema operativo con Internet, regulando además la entrada de datos a tu equipo.
Estos firewall tienen la capacidad de detectar todo tipo de movimientos de información que se puede estar realizando en tu ordenador sin que tú lo hayas autorizada.No se puede garantizar un sistema firewall sea 100% seguro en la protección de sistema operativo, pero si te da un aviso de que puede existir determinadas acciones en cuanto al movimiento de datos de información que pueda perjudicar al equipo, ya que por ejemplo ese es el mecanismo que usan determinados Hackers o piratas informáticos para poder acceder a tu sistema operativo por medio de estas puertas de enlace que crea determinadas aplicaciones con Internet, por lo que los firewall que mantienen informado de lo que puede estar ocurriendo en tu sistema operativo de alternativas para que corrijas dichas vulnerabilidades.
Aunque no lo parezca, estas aplicaciones llamadas contrafuego o firewall de pueden ayudar muy gravemente cuando has tomado la decisión equivocada de instalar aplicaciones ilegales o software pirata como se lo conoce más comúnmente, ya que por lo general estas aplicaciones genera un software espía el momento en que crackeas a una aplicación profesional, arrojándose de esta manera en tu sistema operativo para aprovechar un descuido o una vulnerabilidad que pueda permitir una conexión directa con su servidor.
Cortafuegos (informática), un elemento utilizado en redes de computadoras para controlar las comunicaciones, permitiéndolas o prohibiéndolas.
Un firewall es un dispositivo que funciona como cortafuegos entre redes, permitiendo o denegando las transmisiones de una red a la otra. Un uso típico es situarlo entre una red local y la red Internet, como dispositivo de seguridad para evitar que los intrusos puedan acceder a información confidencial.
Un firewal es simplemente un filtro que controla todas las comunicaciones que pasan de una red a la otra y en función de lo que sean permite o deniega su paso.
Para permitir o denegar una comunicación el firewal examina el tipo de servicio al que corresponde, como pueden ser el web, el correo o el IRC.
Dependiendo del servicio el firewall decide si lo permite o no.Además, el firewall examina si la comunicación es entrante o saliente y dependiendo de su dirección puede permitirla o no.
De este modo un firewall puede permitir desde una red local hacia Internet servicios de web, correo y ftp, pero no a IRC que puede ser innecesario para nuestro trabajo. También podemos configurar los accesos que se hagan desde Internet hacia la red local y podemos denegarlos todos o permitir algunos servicios como el de la web, (si es que poseemos un servidor web y queremos que accesible desde Internet). Dependiendo del firewall que tengamos también podremos permitir algunos accesos a la red local desde Internet si el usuario se ha autentificado como usuario de la red local.
Un firewall puede ser un dispositivo software o hardware, es decir, un aparatito que se conecta entre la red y el cable de la conexión a Internet, o bien un programa que se instala en la máquina que tiene el modem que conecta con Internet. Incluso podemos encontrar ordenadores computadores muy potentes y con softwares específicos que lo único que hacen es monitorizar las comunicaciones entre redes.
Si se quiere saber algo más sobre firewalls podemos examinar los enlaces que tenemos en el área de seguridad.
Comprimir y Descomprimir.
Comprimir un archivo es reducir su tamaño. Existen muchos algoritmos de compresión. Se pueden distinguir en dos grandes grupos:*algoritmos de compresión sin pérdida: es posible descomprimir el archivo comprimido y recuperar un archivo idéntico al original.*algoritmos de compresión con pérdida: no se puede recuperar el archivo original.La ventaja evidente de comprimir uno a varios archivos es que ocupan menos espacio. Veamos tres casos en los que resulta interesante comprimir archivos. Por ejemplo:*Quieres copiar un archivo en un disquete para llevarlo de un ordenador a otro, pero el archivo es mayor de 1,44 MB y no cabe en el disquete.
Comprimiendo el archivo, puede caber ya en un disquete (y si no, los programas de compresión se encargan de repartirlo en los disquetes necesarios y luego reconstruirlo).
*Quieres hacer una copia de seguridad de uno o varios archivos (una buena costumbre). Si comprimes todos los archivos en uno sólo, la copia de seguridad ocupará menos espacio.
*Quieres enviar uno o varios archivos por Internet. Si están comprimidos tardarás menos en enviarlos y pagarás menos por el tiempo de conexión (y el buzón de correo del receptor lo agradecerá).Una vez comprimido un archivo, normalmente no podrás modificarlo sin descomprimirlo antes (salvo que el programa que utilices realice automáticamente la descompresión y compresión).Puedes aplicar cualquier algoritmo de compresión a cualquier archivo, pero lógicamente no se puede comprimir indefinidamente. Si al comprimir un archivo obtienes un archivo mayor que el original, es que ya has llegado al límite (aunque puede que otros algoritmos puedan comprimir más el archivo). Normalmente no sirve de casi nada comprimir un archivo ya comprimido.Si para crear un archivo comprimido fue necesario seleccionar los archivos y comprimirlos, para acceder a ellos tendremos que realizar la orden contraria: descomprimirlos.
Recuperar Archivos.Windows 98, Me y XP, incluyen herramientas para recuperar archivos borrados accidentalmente, o modificados por un virus, etc. Aunque en el caso del Me y del XP, hay un proceso automático que protege los archivos del sistema, en ocasiones podría ser necesario hacerlo manualmente. Para ello, es necesario tener a mano el CD de Windows, o los archivos de instalación (los .CAB, etc.) copiados en su disco duro.
Luego siga estos pasos:
Windows XP
1. Desde Inicio, Ejecutar, escriba MSCONFIG y pulse Enter.
2. En la lengüeta "General", pinche en el botón "Expandir archivo"
3. En "Archivo para restaurar" escriba el nombre del archivo a restaurar. Ej.:NOMBRE.XXX
4. En "Restaurar desde" escriba el camino completo a los archivos de instalación de Windows (en el CD, generalmente es D:\I386, si la unidad de CD fuera la D:, de lo contrario busque su ubicación en el disco duro, donde se suelen copiar antes de una instalación).
5. En "Guardar archivo en" asegúrese de tener "C:\WINDOWS\SYSTEM32" (sin las comillas), o la carpeta donde Windows guarda el archivo a recuperar (System32 es la ubicación por defecto para los archivos del sistema en Windows XP)
6. Click en "Aceptar".
7. Repita los pasos 2 a 6 para extraer los archivos que sean necesarios.
8. Confirme la carpeta para copias de seguridad y pinche nuevamente en "Aceptar" (si no existe, tal vez se genere ahora esta carpeta, generalmente: "C:\WINDOWS\MSConfigs\Backups").
9. Repita los pasos 2 a 8 para extraer los archivos que sean necesarios.
Windows Me
1. Desde Inicio, Ejecutar, escriba MSCONFIG y pulse Enter.
2. Pinche en el botón "Extraer archivo"
3. En "Especifique el nombre del archivo que desea restaurar" escriba el nombre del archivo a restaurar. Ej.:NOMBRE.XXX
4. Pinche en "Iniciar".
5. En "Restaurar de" escriba el camino completo a los archivos de instalación de Windows (en el CD, generalmente es D:\WIN9X, si la unidad de CD fuera la D:, de lo contrario busque su ubicación en el disco duro, donde se suelen copiar antes de una instalación).
6. En "Guardar archivo en" asegúrese de tener "C:\WINDOWS\SYSTEM" (sin las comillas), o la carpeta donde Windows guarda el archivo a recuperar (System es la ubicación por defecto para los archivos del sistema)
7. Pinche en "Aceptar".
8. Confirme la carpeta para copias de seguridad y pinche nuevamente en "Aceptar" (si no existe, tal vez se genere ahora esta carpeta, generalmente: "C:\WINDOWS\MSConfigs\Backups").
9. Repita los pasos 2 a 8 para extraer los archivos que sean necesarios.
Windows 98
1. Desde Inicio, Ejecutar, escriba SFC y pulse Enter.
2. Marque "Extraer un archivo del disco de instalación"3. En la ventana "Especifique el archivo del sistema que desea restaurar", escriba el nombre del archivo a restaurar. Ej.:
NOMBRE.XXX
4. Pinche en "Iniciar".
5. En "Restaurar de" escriba el camino completo a los archivos de instalación de Windows (en el CD, generalmente es D:\WIN98, si la unidad de CD fuera la D:, de lo contrario busque su ubicación en el disco duro, donde se suelen copiar antes de una instalación).
6. En "Guardar archivo en" asegúrese de tener "C:\WINDOWS\SYSTEM" (sin las comillas), o la carpeta donde Windows guarda el archivo a recuperar (System es la ubicación por defecto para los archivos del sistema).
7. Pinche en "Aceptar".
8. Confirme la carpeta para copias de seguridad y pinche nuevamente en "Aceptar" (si no existe, tal vez se genere ahora esta carpeta, generalmente: "C:\WINDOWS\Helpdesk\SFC").
9. Repita los pasos 2 a 8 para extraer los archivos que sean necesarios.Agregar o Quitar programas.
Esta opción nos permite instalar o desinstalar los programas, agregar o quitar componentes de Windows, y crear un disco de inicio por si el Windows no arranca correctamente y queremos solucionar los posibles problemas.En Windows 98 esta opción funciona exactamente igual que en Windows 95.
En la etiqueta Instalar o desinstalar se puede ver un botón bastante poco útil, Instalar..., que sirve para buscar archivos de tipo setup.exe, install.exe, instalar.exe... para poder instalar algún programa. Decimos que es poco útil porque es más cómo ejecutar el programa de instalación desde el explorador de archivos.
En el cuadro siguiente se ve una lista de los programas específicos para Windows 95 ó 98 instalados en el equipo. Basta con seleccionar uno y pulsar el botón Agregar o quitar..., y se abrirá una ventana indicando si de verdad lo queremos desinstalar o el asistente de instalación del programa para poder agregar o quitar componentes del mismo. En el caso que el programa se desinstale automáticamente, irá borrando sus archivos, sus entradas de registro... Es posible que encuentre algunas bibliotecas DLL compartidas y nos pida si queremos borrarlas. Os hacemos una sugerencia: en el caso de que esté en el directorio del programa que estamos desinstalando puede borrarse sin problemas, y en el caso de que esté en el directorio \WINDOWS o \WINDOWS\SYSTEM conviene conservarla. Una vez terminada la desistalación es posible que salga el mensaje de que algunos componentes no han podido eliminarse. Entonces, pulsaremos en Detalles... y borraremos lo que nos salga. Suele ser la carpeta del programa.
 En la carpeta de instalación de Windows podremos agregar o quitar los componentes que vienen en el CD original del sistema operativo. Recomendamos instalar lo más posible (aunque sólo sea para tenerlo ahí), pero si queremos dejar algo hemos de tener la seguridad de que no vamos a usar. Para ello, iremos activando o desactivando las casillas de verificación y leyendo las descripciones rápidas de los componentes. Algunos de los programas están agrupados bajo unos nombres, y para verlos habrá que pulsar en Detalles... Y el botón de utilizar disco sirve para instalar programas muy poco comunes que también vienen en el CD original. Para ello tendremos que ir buscando carpetas con archivos con extensión .inf en el cuadro de diálogo que aparecerá.
En la carpeta de instalación de Windows podremos agregar o quitar los componentes que vienen en el CD original del sistema operativo. Recomendamos instalar lo más posible (aunque sólo sea para tenerlo ahí), pero si queremos dejar algo hemos de tener la seguridad de que no vamos a usar. Para ello, iremos activando o desactivando las casillas de verificación y leyendo las descripciones rápidas de los componentes. Algunos de los programas están agrupados bajo unos nombres, y para verlos habrá que pulsar en Detalles... Y el botón de utilizar disco sirve para instalar programas muy poco comunes que también vienen en el CD original. Para ello tendremos que ir buscando carpetas con archivos con extensión .inf en el cuadro de diálogo que aparecerá.

Es un programa de correo electrónico en ambiente gráfico. Además cuenta con una
capacidad automatizada para codificar y decodificar programas, de manera que el usuario puede enviar programas y archivos por este medio muy fácilmente.
Actualmente ya existe en el mercado una versión de Eudora Pro, es decir una variante del programa que permite enviar mensajes con voz, o sonido. Esta versión requiere que el usuario tenga una computadora pentium multimedia donde pueda correr dicho programa. También están nuevas versiones de Eudora cuyo uso y configuración son similares, lo que varía es el entorno en el cual aparecen más botones para facilitar el uso del programa al usuario.
Eudora puede bajarse gratuitamente de Internet la dirección es http://www.eudora.com/products
Ahí puede elegir la versión que guste, es importante considerar que entre más actual sea la versión más recursos utilizará y demandará ciertos dispositivos (bocinas, micrófono, tarjeta sonido, etc.).
EUDORA se debe configurar con datos personales.
Configuración del programa
Como primer paso hay que hacer clic en Herramientas (Tools), luego activar Options (opciones).

Aparece la siguiente pantalla donde indica las categorías para configurar. La categoría cubierta con un fondo obscuro indica que está activa. Getting Started es una categoría donde inicia la configuración de Eudora. Ahí debe escribir su clave de correo electrónico y su nombre completo.

En personal information le pide el nombre del servidor a donde deben llegar los mensajes que sean devueltos por el servidor destinatario, y que no llegaron al destino por algun error en la dirección electrónica indicada.

La categoría Attachments pide el directorio donde llegarán los archivos "attachados" (anexados o adjuntos al correo electrónico que envía el usuario emisor). Generalmente se utiliza el Subdirectorio Attachments de Eudora, o puede crear uno nuevo y utilizarlo.

Checar el correo electrónico
Ahora que ha configurado las principales categorías de Eudora, puede checar los correos que le han enviado. Para ello, haga clic en el menú File (Archivo) y active la opción CHECK MAIL (checar correo).

En pantalla verá un cuadro de diálogo que solicita su password, este es secreto y no se edita en el monitor. Ya que lo haya introducido, el programa automáticamente empieza a bajar los correos que le han enviado, y los presenta en la ventana IN (mensajes recibidos).

Los mensajes nuevos y que no se han consultado están marcados con un punto grueso ubicado en la columna izquierda, cuando le envían archivos anexos al correo estos se representan por una hoja en blanco pequeña. También se muestra el nombre del emisor del mensaje, la hora, la fecha, el tamaño del mensaje y el motivo (subjet).

Eudora contiene tres ventanas donde se clasifican los mensajes: IN (mensajes recibidos), OUT (mensajes enviados), y TRASH (mensajes borrados). Ademas tiene opción a crear una carpeta donde guarde los mensajes que desee o que le sean muy importantes.

Enviando un mensaje
Para enviar un mensaje haga clic en el menú Message, luego dé clic en New Message (nuevo mensaje). Tendrá en el monitor la pantalla siguiente.
To indica a quien enviará el mensaje, ahí debe escribir el correo electrónico del destinatario.
From es un campo que automáticamente muestra los datos de usted, ya que los insertó al configurar el programa.
Subjet indica el motivo del mensaje, descrito muy brevemente.
Cc permite girar copias a otros destinatarios del mensaje que enviaremos.
Bcc es una opción de envío de una copia a un destinatario de forma secreta. Nadie se enterará de que usted envió una copia de su mensaje a esa persona más que usted.
Attachment, aquí puede anexar el archivo que desea enviar adjunto al correo electrónico.
Cuando desea anexar un archivo en su mensaje, haga clic en el menú Message, Attachment File (anexar archivo). Se activará una caja de diálogo donde debe indicar el nombre del archivo que anexará.

Borrar mensajes
En Eudora también puede borrar los mensajes que desee, para ello ubíquese en la ventana donde desea eliminar los mensajes (IN, OUT o TRASH) seleccione el mensaje o los mensajes y oprima la tecla Supr.
Si desea imprimir algunos mensajes, actívelos y dé clic en el botón de herramienta "imprimir". También puede hacerlo a través del menú FILE (archivo) y luego imprimir.
Recuerde que para ver los archivos que le adjuntaron a los mensajes que le hayan enviado, debe ir al Explorador de Windows y buscarlos en el directorio que especificó.
Diseñar su firma
Puede diseñar su propia firma para signar los mensajes que envía, es decir puede personalizar un mensaje de despedida que aparecerá siempre que lo desee en los mensajes que emita.
Para crear su firma active el menú TOOLS (herramientas) y luego a SIGNATURE (firma) ahí seleccione si quiere un diseño estándar o alterno.

Posteriormente aparecerá una caja de diálogo donde introducirá los datos que integrarán su firma. Al terminar cierre la caja de diálogo y salve los cambios.

Ahora ya cuenta con una firma personal, y cada que escriba un nuevo mensaje tendrá opción a enviarlo con firma o sin firma.
En la siguiente imagen aparece la opción de Signature, haga clic en la flecha que aparece a la derecha y se desplegarán las opciones.

Eudora como hemos visto es un programa sencillo, dinámico y atractivo que permite al usuario enviar y recibir correos electrónicos sin ningún problema, de una manera agradable y fácil.
Por lo general estos contrajuegos o firewall están pensados para evitar una comunicación no autorizada de parte del sistema operativo con Internet, regulando además la entrada de datos a tu equipo.
Estos firewall tienen la capacidad de detectar todo tipo de movimientos de información que se puede estar realizando en tu ordenador sin que tú lo hayas autorizada.No se puede garantizar un sistema firewall sea 100% seguro en la protección de sistema operativo, pero si te da un aviso de que puede existir determinadas acciones en cuanto al movimiento de datos de información que pueda perjudicar al equipo, ya que por ejemplo ese es el mecanismo que usan determinados Hackers o piratas informáticos para poder acceder a tu sistema operativo por medio de estas puertas de enlace que crea determinadas aplicaciones con Internet, por lo que los firewall que mantienen informado de lo que puede estar ocurriendo en tu sistema operativo de alternativas para que corrijas dichas vulnerabilidades.
Aunque no lo parezca, estas aplicaciones llamadas contrafuego o firewall de pueden ayudar muy gravemente cuando has tomado la decisión equivocada de instalar aplicaciones ilegales o software pirata como se lo conoce más comúnmente, ya que por lo general estas aplicaciones genera un software espía el momento en que crackeas a una aplicación profesional, arrojándose de esta manera en tu sistema operativo para aprovechar un descuido o una vulnerabilidad que pueda permitir una conexión directa con su servidor.
Esta es otra forma de cómo te ayuda los contrafuego o firewall, ya que aunque no elimina a estos software espía, si impide que pueda enviar información tuya desde tu sistema operativo para afuera por medio de Internet.
Cortafuegos (informática), un elemento utilizado en redes de computadoras para controlar las comunicaciones, permitiéndolas o prohibiéndolas.
Un firewall es un dispositivo que funciona como cortafuegos entre redes, permitiendo o denegando las transmisiones de una red a la otra. Un uso típico es situarlo entre una red local y la red Internet, como dispositivo de seguridad para evitar que los intrusos puedan acceder a información confidencial.
Un firewal es simplemente un filtro que controla todas las comunicaciones que pasan de una red a la otra y en función de lo que sean permite o deniega su paso.
Para permitir o denegar una comunicación el firewal examina el tipo de servicio al que corresponde, como pueden ser el web, el correo o el IRC.
Dependiendo del servicio el firewall decide si lo permite o no.Además, el firewall examina si la comunicación es entrante o saliente y dependiendo de su dirección puede permitirla o no.
De este modo un firewall puede permitir desde una red local hacia Internet servicios de web, correo y ftp, pero no a IRC que puede ser innecesario para nuestro trabajo. También podemos configurar los accesos que se hagan desde Internet hacia la red local y podemos denegarlos todos o permitir algunos servicios como el de la web, (si es que poseemos un servidor web y queremos que accesible desde Internet). Dependiendo del firewall que tengamos también podremos permitir algunos accesos a la red local desde Internet si el usuario se ha autentificado como usuario de la red local.
Un firewall puede ser un dispositivo software o hardware, es decir, un aparatito que se conecta entre la red y el cable de la conexión a Internet, o bien un programa que se instala en la máquina que tiene el modem que conecta con Internet. Incluso podemos encontrar ordenadores computadores muy potentes y con softwares específicos que lo único que hacen es monitorizar las comunicaciones entre redes.
Si se quiere saber algo más sobre firewalls podemos examinar los enlaces que tenemos en el área de seguridad.
Comprimir y Descomprimir.
Comprimir un archivo es reducir su tamaño. Existen muchos algoritmos de compresión. Se pueden distinguir en dos grandes grupos:*algoritmos de compresión sin pérdida: es posible descomprimir el archivo comprimido y recuperar un archivo idéntico al original.*algoritmos de compresión con pérdida: no se puede recuperar el archivo original.La ventaja evidente de comprimir uno a varios archivos es que ocupan menos espacio. Veamos tres casos en los que resulta interesante comprimir archivos. Por ejemplo:*Quieres copiar un archivo en un disquete para llevarlo de un ordenador a otro, pero el archivo es mayor de 1,44 MB y no cabe en el disquete.
Comprimiendo el archivo, puede caber ya en un disquete (y si no, los programas de compresión se encargan de repartirlo en los disquetes necesarios y luego reconstruirlo).
*Quieres hacer una copia de seguridad de uno o varios archivos (una buena costumbre). Si comprimes todos los archivos en uno sólo, la copia de seguridad ocupará menos espacio.
*Quieres enviar uno o varios archivos por Internet. Si están comprimidos tardarás menos en enviarlos y pagarás menos por el tiempo de conexión (y el buzón de correo del receptor lo agradecerá).Una vez comprimido un archivo, normalmente no podrás modificarlo sin descomprimirlo antes (salvo que el programa que utilices realice automáticamente la descompresión y compresión).Puedes aplicar cualquier algoritmo de compresión a cualquier archivo, pero lógicamente no se puede comprimir indefinidamente. Si al comprimir un archivo obtienes un archivo mayor que el original, es que ya has llegado al límite (aunque puede que otros algoritmos puedan comprimir más el archivo). Normalmente no sirve de casi nada comprimir un archivo ya comprimido.Si para crear un archivo comprimido fue necesario seleccionar los archivos y comprimirlos, para acceder a ellos tendremos que realizar la orden contraria: descomprimirlos.
Recuperar Archivos.Windows 98, Me y XP, incluyen herramientas para recuperar archivos borrados accidentalmente, o modificados por un virus, etc. Aunque en el caso del Me y del XP, hay un proceso automático que protege los archivos del sistema, en ocasiones podría ser necesario hacerlo manualmente. Para ello, es necesario tener a mano el CD de Windows, o los archivos de instalación (los .CAB, etc.) copiados en su disco duro.
Luego siga estos pasos:
Windows XP
1. Desde Inicio, Ejecutar, escriba MSCONFIG y pulse Enter.
2. En la lengüeta "General", pinche en el botón "Expandir archivo"
3. En "Archivo para restaurar" escriba el nombre del archivo a restaurar. Ej.:NOMBRE.XXX
4. En "Restaurar desde" escriba el camino completo a los archivos de instalación de Windows (en el CD, generalmente es D:\I386, si la unidad de CD fuera la D:, de lo contrario busque su ubicación en el disco duro, donde se suelen copiar antes de una instalación).
5. En "Guardar archivo en" asegúrese de tener "C:\WINDOWS\SYSTEM32" (sin las comillas), o la carpeta donde Windows guarda el archivo a recuperar (System32 es la ubicación por defecto para los archivos del sistema en Windows XP)
6. Click en "Aceptar".
7. Repita los pasos 2 a 6 para extraer los archivos que sean necesarios.
8. Confirme la carpeta para copias de seguridad y pinche nuevamente en "Aceptar" (si no existe, tal vez se genere ahora esta carpeta, generalmente: "C:\WINDOWS\MSConfigs\Backups").
9. Repita los pasos 2 a 8 para extraer los archivos que sean necesarios.
Windows Me
1. Desde Inicio, Ejecutar, escriba MSCONFIG y pulse Enter.
2. Pinche en el botón "Extraer archivo"
3. En "Especifique el nombre del archivo que desea restaurar" escriba el nombre del archivo a restaurar. Ej.:NOMBRE.XXX
4. Pinche en "Iniciar".
5. En "Restaurar de" escriba el camino completo a los archivos de instalación de Windows (en el CD, generalmente es D:\WIN9X, si la unidad de CD fuera la D:, de lo contrario busque su ubicación en el disco duro, donde se suelen copiar antes de una instalación).
6. En "Guardar archivo en" asegúrese de tener "C:\WINDOWS\SYSTEM" (sin las comillas), o la carpeta donde Windows guarda el archivo a recuperar (System es la ubicación por defecto para los archivos del sistema)
7. Pinche en "Aceptar".
8. Confirme la carpeta para copias de seguridad y pinche nuevamente en "Aceptar" (si no existe, tal vez se genere ahora esta carpeta, generalmente: "C:\WINDOWS\MSConfigs\Backups").
9. Repita los pasos 2 a 8 para extraer los archivos que sean necesarios.
Windows 98
1. Desde Inicio, Ejecutar, escriba SFC y pulse Enter.
2. Marque "Extraer un archivo del disco de instalación"3. En la ventana "Especifique el archivo del sistema que desea restaurar", escriba el nombre del archivo a restaurar. Ej.:
NOMBRE.XXX
4. Pinche en "Iniciar".
5. En "Restaurar de" escriba el camino completo a los archivos de instalación de Windows (en el CD, generalmente es D:\WIN98, si la unidad de CD fuera la D:, de lo contrario busque su ubicación en el disco duro, donde se suelen copiar antes de una instalación).
6. En "Guardar archivo en" asegúrese de tener "C:\WINDOWS\SYSTEM" (sin las comillas), o la carpeta donde Windows guarda el archivo a recuperar (System es la ubicación por defecto para los archivos del sistema).
7. Pinche en "Aceptar".
8. Confirme la carpeta para copias de seguridad y pinche nuevamente en "Aceptar" (si no existe, tal vez se genere ahora esta carpeta, generalmente: "C:\WINDOWS\Helpdesk\SFC").
9. Repita los pasos 2 a 8 para extraer los archivos que sean necesarios.Agregar o Quitar programas.
Esta opción nos permite instalar o desinstalar los programas, agregar o quitar componentes de Windows, y crear un disco de inicio por si el Windows no arranca correctamente y queremos solucionar los posibles problemas.En Windows 98 esta opción funciona exactamente igual que en Windows 95.
En la etiqueta Instalar o desinstalar se puede ver un botón bastante poco útil, Instalar..., que sirve para buscar archivos de tipo setup.exe, install.exe, instalar.exe... para poder instalar algún programa. Decimos que es poco útil porque es más cómo ejecutar el programa de instalación desde el explorador de archivos.
En el cuadro siguiente se ve una lista de los programas específicos para Windows 95 ó 98 instalados en el equipo. Basta con seleccionar uno y pulsar el botón Agregar o quitar..., y se abrirá una ventana indicando si de verdad lo queremos desinstalar o el asistente de instalación del programa para poder agregar o quitar componentes del mismo. En el caso que el programa se desinstale automáticamente, irá borrando sus archivos, sus entradas de registro... Es posible que encuentre algunas bibliotecas DLL compartidas y nos pida si queremos borrarlas. Os hacemos una sugerencia: en el caso de que esté en el directorio del programa que estamos desinstalando puede borrarse sin problemas, y en el caso de que esté en el directorio \WINDOWS o \WINDOWS\SYSTEM conviene conservarla. Una vez terminada la desistalación es posible que salga el mensaje de que algunos componentes no han podido eliminarse. Entonces, pulsaremos en Detalles... y borraremos lo que nos salga. Suele ser la carpeta del programa.
 En la carpeta de instalación de Windows podremos agregar o quitar los componentes que vienen en el CD original del sistema operativo. Recomendamos instalar lo más posible (aunque sólo sea para tenerlo ahí), pero si queremos dejar algo hemos de tener la seguridad de que no vamos a usar. Para ello, iremos activando o desactivando las casillas de verificación y leyendo las descripciones rápidas de los componentes. Algunos de los programas están agrupados bajo unos nombres, y para verlos habrá que pulsar en Detalles... Y el botón de utilizar disco sirve para instalar programas muy poco comunes que también vienen en el CD original. Para ello tendremos que ir buscando carpetas con archivos con extensión .inf en el cuadro de diálogo que aparecerá.
En la carpeta de instalación de Windows podremos agregar o quitar los componentes que vienen en el CD original del sistema operativo. Recomendamos instalar lo más posible (aunque sólo sea para tenerlo ahí), pero si queremos dejar algo hemos de tener la seguridad de que no vamos a usar. Para ello, iremos activando o desactivando las casillas de verificación y leyendo las descripciones rápidas de los componentes. Algunos de los programas están agrupados bajo unos nombres, y para verlos habrá que pulsar en Detalles... Y el botón de utilizar disco sirve para instalar programas muy poco comunes que también vienen en el CD original. Para ello tendremos que ir buscando carpetas con archivos con extensión .inf en el cuadro de diálogo que aparecerá.
Un disco de inicio contiene los programas básicos para solucionar problemas de Windows, tales como SCANDISK, FORMAT, EDIT, FDISK... e incluso el programa de desinstalación. Windows 98 además copia un driver para que funcionen los lectores de CD-ROM IDE. Si tenemos SCSI, se necesitan más archivos. Para más información sobre el disco de inicio mira nuestra guía de montar un PC en la sección Hardware. Allí también podrás conseguir los drivers SCSI para dicho disco.
¿Qué es Eudora?

Es un programa de correo electrónico en ambiente gráfico. Además cuenta con una
capacidad automatizada para codificar y decodificar programas, de manera que el usuario puede enviar programas y archivos por este medio muy fácilmente.
Actualmente ya existe en el mercado una versión de Eudora Pro, es decir una variante del programa que permite enviar mensajes con voz, o sonido. Esta versión requiere que el usuario tenga una computadora pentium multimedia donde pueda correr dicho programa. También están nuevas versiones de Eudora cuyo uso y configuración son similares, lo que varía es el entorno en el cual aparecen más botones para facilitar el uso del programa al usuario.
Eudora puede bajarse gratuitamente de Internet la dirección es http://www.eudora.com/products
Ahí puede elegir la versión que guste, es importante considerar que entre más actual sea la versión más recursos utilizará y demandará ciertos dispositivos (bocinas, micrófono, tarjeta sonido, etc.).
EUDORA se debe configurar con datos personales.
Configuración del programa
Como primer paso hay que hacer clic en Herramientas (Tools), luego activar Options (opciones).

Aparece la siguiente pantalla donde indica las categorías para configurar. La categoría cubierta con un fondo obscuro indica que está activa. Getting Started es una categoría donde inicia la configuración de Eudora. Ahí debe escribir su clave de correo electrónico y su nombre completo.

En personal information le pide el nombre del servidor a donde deben llegar los mensajes que sean devueltos por el servidor destinatario, y que no llegaron al destino por algun error en la dirección electrónica indicada.

La categoría Attachments pide el directorio donde llegarán los archivos "attachados" (anexados o adjuntos al correo electrónico que envía el usuario emisor). Generalmente se utiliza el Subdirectorio Attachments de Eudora, o puede crear uno nuevo y utilizarlo.

Checar el correo electrónico
Ahora que ha configurado las principales categorías de Eudora, puede checar los correos que le han enviado. Para ello, haga clic en el menú File (Archivo) y active la opción CHECK MAIL (checar correo).

En pantalla verá un cuadro de diálogo que solicita su password, este es secreto y no se edita en el monitor. Ya que lo haya introducido, el programa automáticamente empieza a bajar los correos que le han enviado, y los presenta en la ventana IN (mensajes recibidos).

Los mensajes nuevos y que no se han consultado están marcados con un punto grueso ubicado en la columna izquierda, cuando le envían archivos anexos al correo estos se representan por una hoja en blanco pequeña. También se muestra el nombre del emisor del mensaje, la hora, la fecha, el tamaño del mensaje y el motivo (subjet).

Eudora contiene tres ventanas donde se clasifican los mensajes: IN (mensajes recibidos), OUT (mensajes enviados), y TRASH (mensajes borrados). Ademas tiene opción a crear una carpeta donde guarde los mensajes que desee o que le sean muy importantes.

Enviando un mensaje
Para enviar un mensaje haga clic en el menú Message, luego dé clic en New Message (nuevo mensaje). Tendrá en el monitor la pantalla siguiente.
To indica a quien enviará el mensaje, ahí debe escribir el correo electrónico del destinatario.
From es un campo que automáticamente muestra los datos de usted, ya que los insertó al configurar el programa.
Subjet indica el motivo del mensaje, descrito muy brevemente.
Cc permite girar copias a otros destinatarios del mensaje que enviaremos.
Bcc es una opción de envío de una copia a un destinatario de forma secreta. Nadie se enterará de que usted envió una copia de su mensaje a esa persona más que usted.
Attachment, aquí puede anexar el archivo que desea enviar adjunto al correo electrónico.
Cuando desea anexar un archivo en su mensaje, haga clic en el menú Message, Attachment File (anexar archivo). Se activará una caja de diálogo donde debe indicar el nombre del archivo que anexará.

Borrar mensajes
En Eudora también puede borrar los mensajes que desee, para ello ubíquese en la ventana donde desea eliminar los mensajes (IN, OUT o TRASH) seleccione el mensaje o los mensajes y oprima la tecla Supr.
Si desea imprimir algunos mensajes, actívelos y dé clic en el botón de herramienta "imprimir". También puede hacerlo a través del menú FILE (archivo) y luego imprimir.
Recuerde que para ver los archivos que le adjuntaron a los mensajes que le hayan enviado, debe ir al Explorador de Windows y buscarlos en el directorio que especificó.
Diseñar su firma
Puede diseñar su propia firma para signar los mensajes que envía, es decir puede personalizar un mensaje de despedida que aparecerá siempre que lo desee en los mensajes que emita.
Para crear su firma active el menú TOOLS (herramientas) y luego a SIGNATURE (firma) ahí seleccione si quiere un diseño estándar o alterno.

Posteriormente aparecerá una caja de diálogo donde introducirá los datos que integrarán su firma. Al terminar cierre la caja de diálogo y salve los cambios.

Ahora ya cuenta con una firma personal, y cada que escriba un nuevo mensaje tendrá opción a enviarlo con firma o sin firma.
En la siguiente imagen aparece la opción de Signature, haga clic en la flecha que aparece a la derecha y se desplegarán las opciones.

Eudora como hemos visto es un programa sencillo, dinámico y atractivo que permite al usuario enviar y recibir correos electrónicos sin ningún problema, de una manera agradable y fácil.
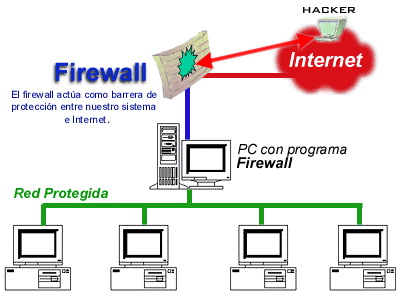
No hay comentarios:
Publicar un comentario